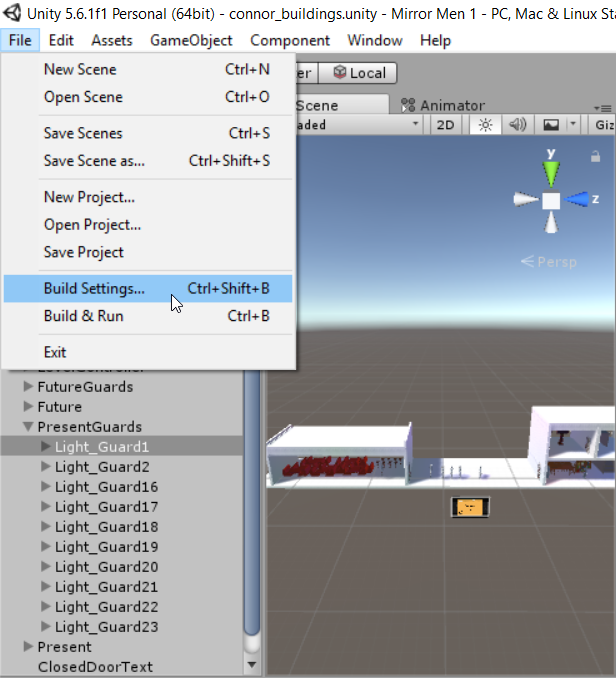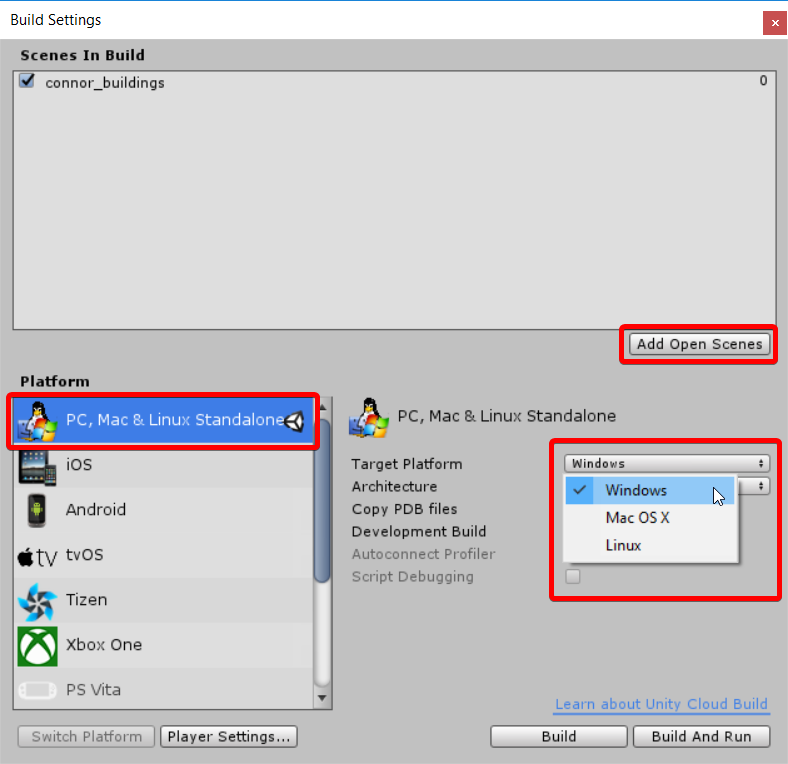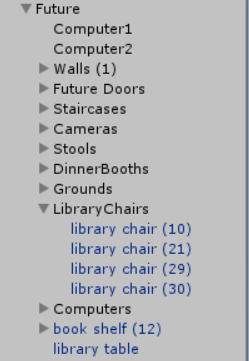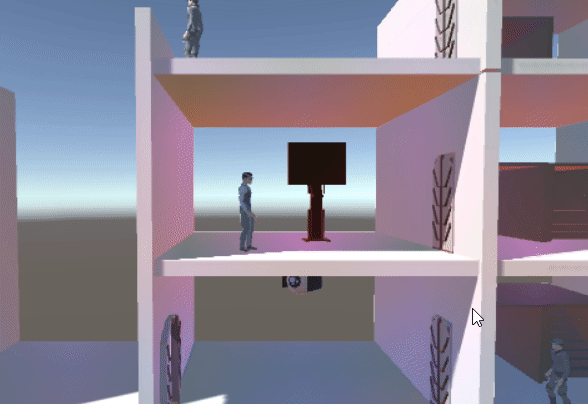This project has actually been really fun for me, even though there were some major ups and downs. At the beginning of the module I felt really motivated to create the characters, as I was excited to make a whole character from scratch, all the way from low poly to high poly, to rigging, animating and importing into Unity. It’s something I’ve never done before, but I’ve done little bits and pieces separately so I felt like I had enough knowledge to do succeed. That turned out really well, though I have lost motivation while animating, partially because it was quite repetitive, but mainly because of personal matters that were going on in my life. However, I still think it ended up looking okay, considering it was my first time.
I think the most enjoyable part of that was the high-poly sculpting, as I didn’t have to worry about the polycount or anything like that, I just added as much detail as I wanted to, while sticking to Connor’s concept. I’m not really sure how happy Connor is with the visuals of the game, I feel like it might be quite far from his original concepts and visualisations, but it’s quite hard to translate 2D visuals into 3D. I feel like I may have disappointed him in that regard.
There were some frustrating parts in character creation, mainly with Rigging and Animating, but I’m glad I pushed through it. I’m also really proud of George’s input in this module, as he didn’t have much experience with 3D art before, but he’s done really well with very little help.
3 weeks before the deadline, there was almost 0 progress with the programming for our game, and I got really worried about it, as there were a lot of mechanics in Connor’s Game Design Document and we didn’t even have a working movement script. So we decided to switch roles around and have me to do the programming and have Cosmin do particle effects etc. I have to say, at that time I was feeling worried (as I wasn’t sure if we’ll get it done on time), scared of programming, and somewhat angry that after 14 weeks we had nothing usable on the programming side of development. However, I saw that as an opportunity to learn programming, as I always felt like it’s something I should know, at least on the basic level.
Going into it, I knew almost nothing. Last year I got overwhelmed by programming and learned almost nothing and I felt like I’ll never understand it. But taking it step by step, starting from the easy stuff, slowly progressing into the more advanced mechanics, I started getting a grasp of how it works. Without James’ help I managed to do the basic things like movement, jump etc. but then I needed James’ help with AI for the enemy guards and User Interface, as I didn’t really have time to learn all of it.
I’m pretty proud of myself for staying motivated throughout the last 3 weeks, I worked really hard as I wanted to prove to myself that I’m able to do something that I thought I’d never be able to do, and I didn’t want our team to fall short because of one team member. And also, I now have a completely new skill that I can (and I will) use in future projects, both for University and not.
Overall, I think this module went really well and I’m really happy I had Connor as a leader as he was always on top of things and gave specific information about what he needed, always replied quickly and whenever I asked for a layout or a quick design of something, he delivered it quickly. George has also done really well with the 3D stuff, and as a huge fan of 3D art, I personally hope he continues developing his skills as it was really nice to see him do so well and learn so many things in just one semester.